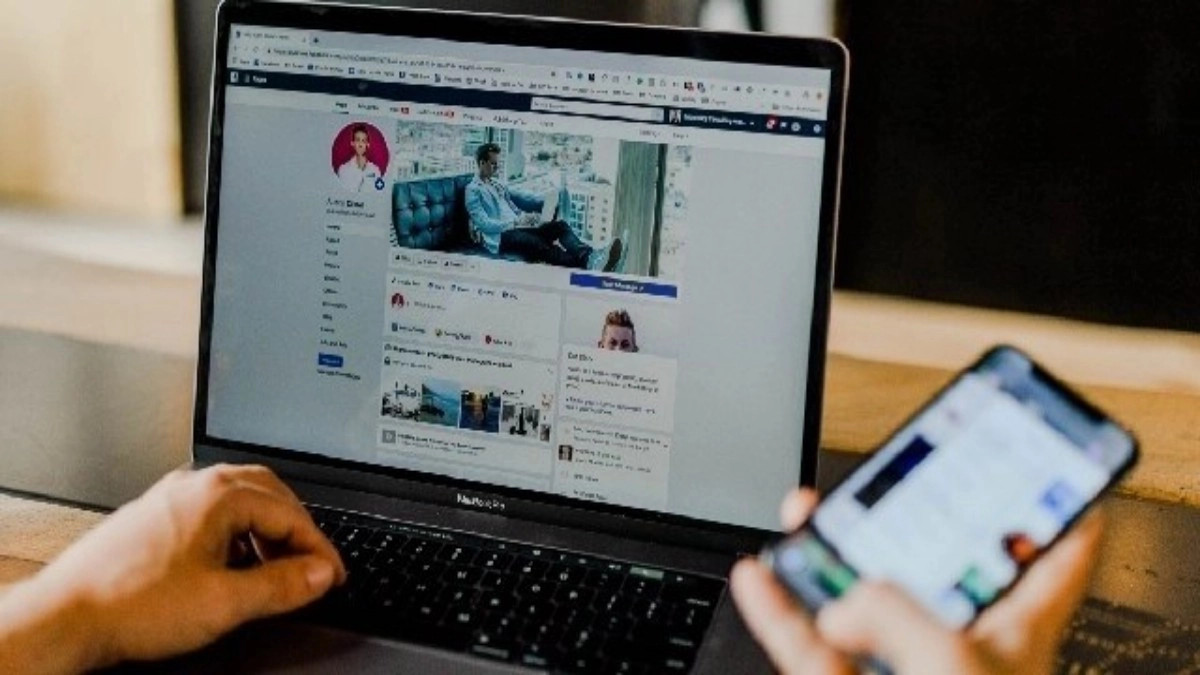Troubleshooting 101: How to Fix a Computer That Will Not Boot Up
March 16, 2022 | by Taofeeq

Encountering a computer that refuses to boot can be a perplexing and frustrating experience. In this comprehensive guide, we’ll explore the step-by-step process of troubleshooting and fixing a non-booting computer, covering a range of potential issues and providing solutions to get your system up and running again.
1. Check Power Supply and Connections:
- Power Cable: Ensure the power cable is securely connected to both the power outlet and the computer.
- Power Button: Confirm the power button is functioning correctly.
2. Verify Monitor and Display Connections:
- Monitor Connection: Check if the monitor is properly connected to the computer.
- Monitor Power: Ensure the monitor is powered on.
What To Do When Your Computer Screen Is Black?
3. Examine External Devices:
- Disconnect Peripherals: Remove external devices like USB drives, printers, and external hard drives.
- Check USB Ports: Ensure no foreign objects or damaged USB ports are causing issues.
4. Test the Power Button:
- Direct Connection: If available, try shorting the power button pins directly on the motherboard.
- Replace Power Button: If the power button is faulty, consider replacing it.
Why Is My Computer So Slow and How To Fix It?
5. Assess Hardware Components:
- RAM Modules: Reseat or replace RAM modules. Faulty RAM can cause boot failures.
- Graphics Card: Ensure the graphics card is properly seated and functional.
- CPU and Motherboard: Inspect for physical damage and reseat if necessary.
6. Boot in Safe Mode:
- Windows: If applicable, boot into Safe Mode to identify and address potential software issues.
- macOS: Use Safe Boot to troubleshoot startup problems on Mac.
How to fix Computer Screen Sideways (rotate)?
7. Run Diagnostic Tools:
- Windows: Utilize built-in tools like Windows Memory Diagnostic and System File Checker (SFC).
- macOS: Run Apple Diagnostics or Apple Hardware Test for hardware checks.
8. Perform System Restore:
- Windows: Restore your system to a previous working state using System Restore.
- macOS: Use Time Machine to revert your system to a previous snapshot.
9. Check for Disk Errors:
- Windows: Run CHKDSK to check and repair disk errors.
- macOS: Use Disk Utility to verify and repair disk issues.
How to Hide Your Folders or Files on a Computer
10. Reinstall or Repair the Operating System:
- Windows: Perform a repair installation or reinstall Windows using installation media.
- macOS: Reinstall macOS using macOS Recovery.
11. Seek Professional Help:
- Hardware Issues: If all else fails, consult a professional to diagnose and address potential hardware problems.
- Data Recovery: In case of critical data loss, seek professional data recovery services.
Conclusion
Facing a computer that won’t boot is undoubtedly a challenging situation, but with systematic troubleshooting, many issues can be resolved. By following the steps outlined in this guide, you can identify the root cause of the problem and implement the necessary solutions to bring your computer back to life.
RELATED POSTS
View all