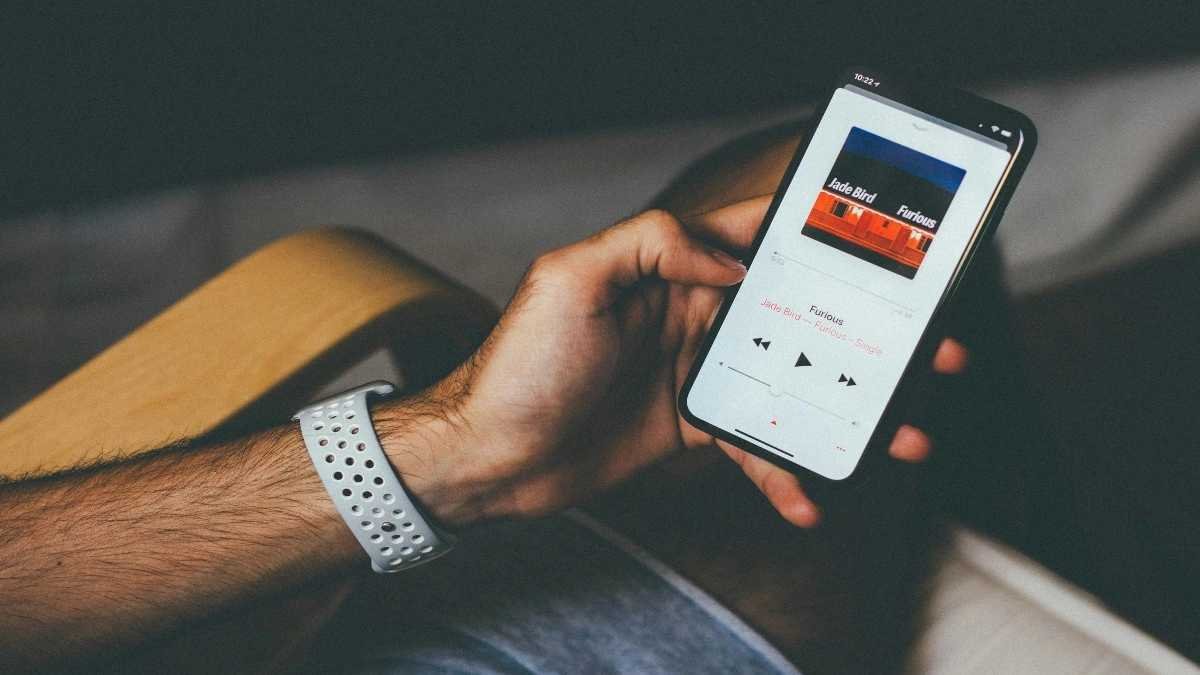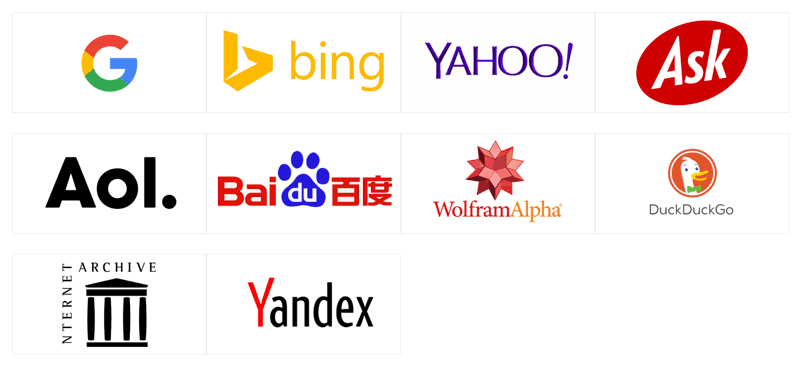Introduction
Over time, your iPhone accumulates cache data from apps and websites, which can lead to performance issues and reduced available storage space. To keep your iPhone running smoothly, it’s essential to clear cache regularly. In this detailed guide, we’ll walk you through the process of clearing cache on your iPhone, helping you free up storage and optimize your device’s performance.
What is Cache on iPhone?
Cache is temporary data stored on your iPhone to speed up app and web page loading times. While it enhances performance, it can take up valuable storage space and, in some cases, become outdated or corrupted. Clearing cache is crucial for maintaining a well-functioning iPhone.
You can read How to Login to Apple Music Easily
Clearing Safari Cache
Step 1: Open Settings
- Launch the “Settings” app on your iPhone.
Step 2: Scroll Down and Select Safari
- Scroll down to find the “Safari” option in the settings menu and tap on it.
Step 3: Clear History and Website Data
- In the Safari settings, scroll down and tap “Clear History and Website Data.”
- Confirm the action in the pop-up window.
Clearing App Cache
Step 1: Open Settings
- Navigate to the “Settings” app on your iPhone.
Step 2: Scroll Down and Find the App
- Scroll down to locate the specific app for which you want to clear the cache. Tap on it.
Step 3: Clear App Data
- In the app’s settings, you may find an option to “Offload App” or “Delete App.” This will remove the app and its data, including cache. Choose “Offload App” to preserve app data or “Delete App” to remove it entirely.
- To reinstall the app, visit the App Store and download it again.
Clearing System Cache
Step 1: Restart Your iPhone
- A simple way to clear some system cache is by restarting your iPhone. Press and hold the power button (or volume button on newer models) and the home button simultaneously until you see the Apple logo. Release the buttons to restart the device.
Step 2: Update iOS
- Keeping your iOS up to date is another way to manage system cache. Go to “Settings” > “General” > “Software Update” and install the latest available update.
Step 3: Free Up Space
- Go to “Settings” > “General” > “iPhone Storage” to see a list of apps and their storage usage. You can delete apps and data you no longer need to free up space and clear cache.
Conclusion
Clearing cache on your iPhone is an essential maintenance task that can help you optimize device performance and free up valuable storage space. By following the steps outlined in this guide, you can efficiently manage and clear cache, ensuring that your iPhone operates smoothly and efficiently. Make it a habit to periodically clear cache data to maintain your device’s top performance.
RELATED POSTS
View all